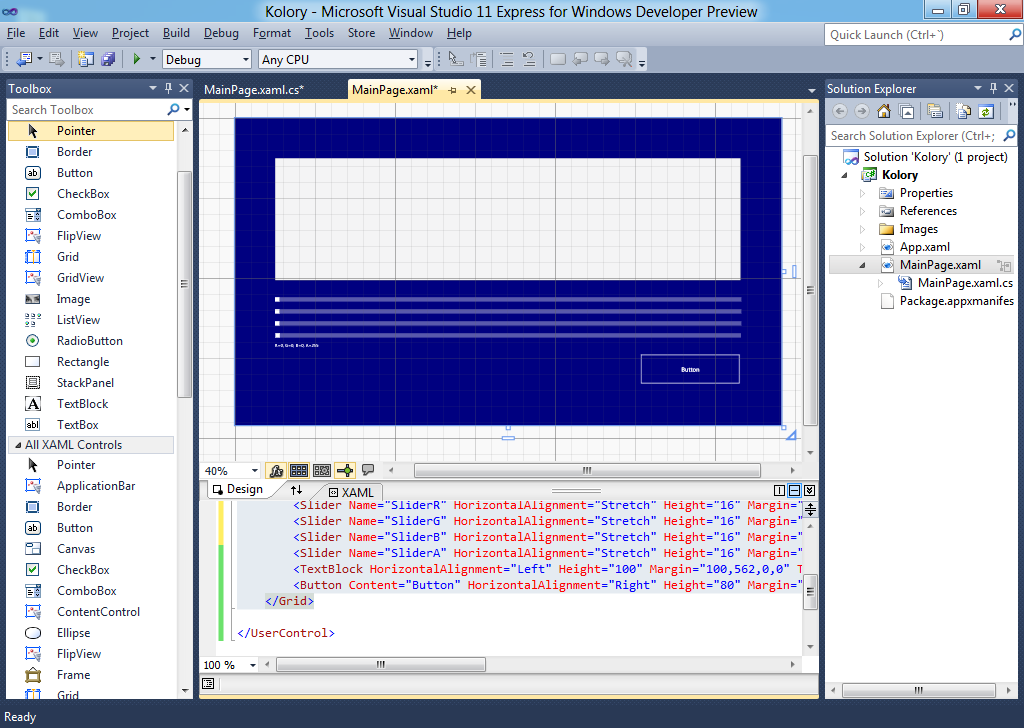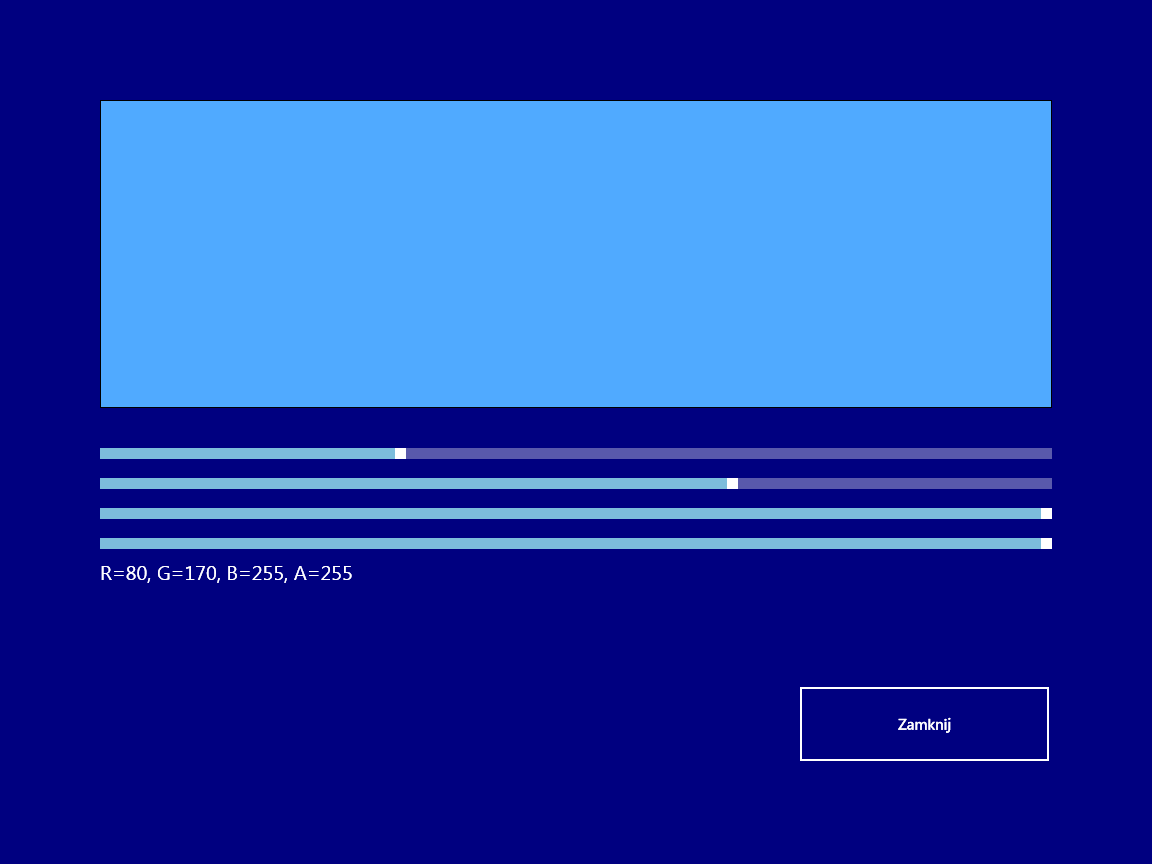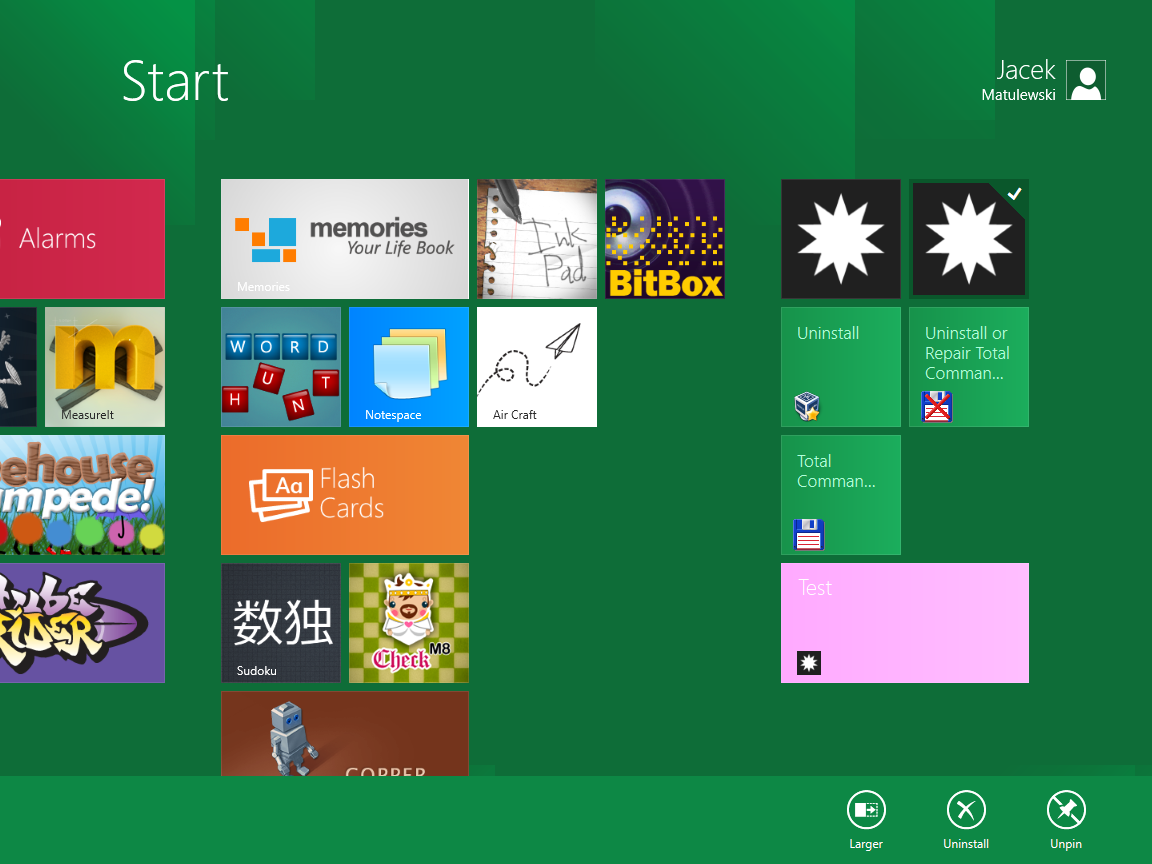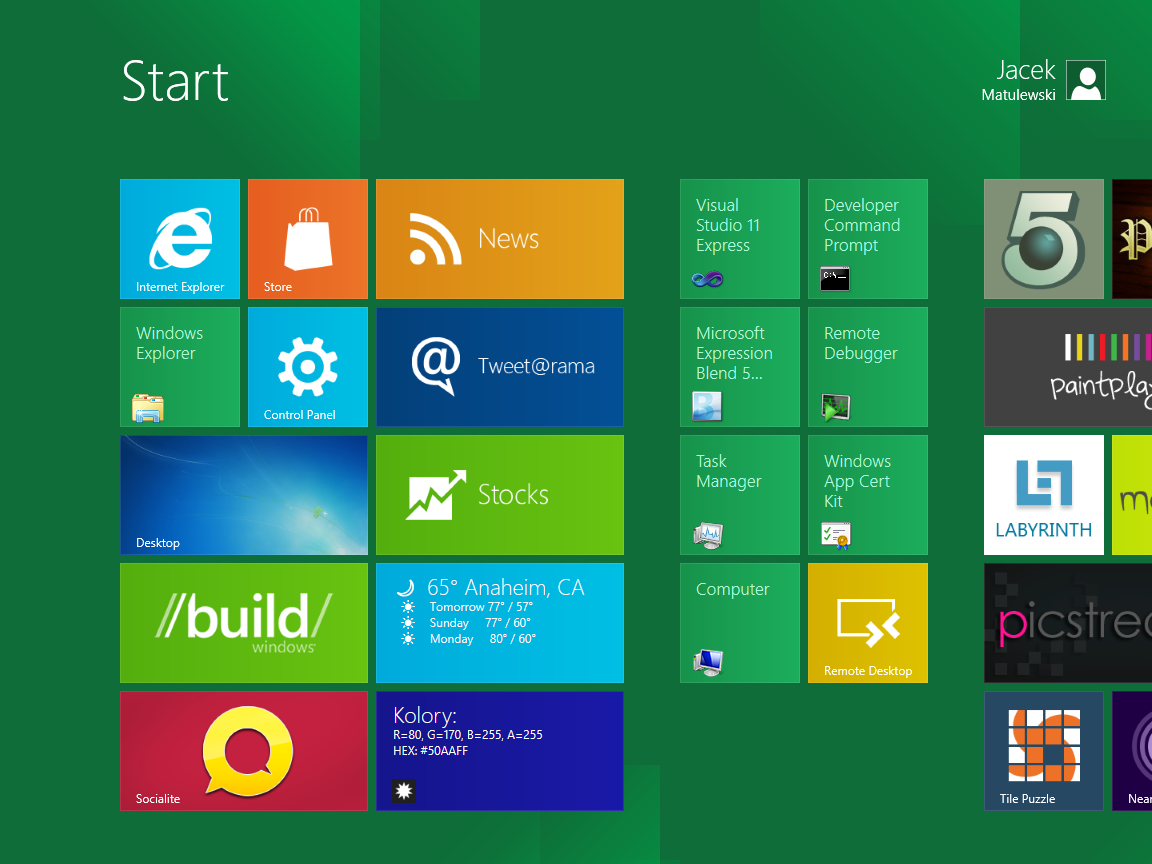Rectangle, cztery suwaki Slider, pole tekstowe TextBox i przycisk Button. Możemy wstępnie rozmieścić je myszką według wzoru na rysunku 1, ale konieczna będzie również edycja kodu XAML. Ostatecznie powinien on wyglądać tak, jak na listingu 1 (proszę zwrócić na atrybuty Name):
Listing 1. Zawartość kontrolki UserControl w pliku MainPage.xaml
<Grid x:Name="LayoutRoot" Background="Navy">
<Rectangle Name="Rectangle1" HorizontalAlignment="Stretch" Height="308" Margin="100,100,100,0" Stroke="Black" VerticalAlignment="Top">
<Rectangle.Fill>
<SolidColorBrush Color="#50AAFF"/>
</Rectangle.Fill>
</Rectangle>
<Slider Name="SliderR" HorizontalAlignment="Stretch" Height="16" Margin="100,448,100,0" VerticalAlignment="Top" Maximum="255"/>
<Slider Name="SliderG" HorizontalAlignment="Stretch" Height="16" Margin="100,478,100,0" VerticalAlignment="Top" Maximum="255"/>
<Slider Name="SliderB" HorizontalAlignment="Stretch" Height="16" Margin="100,508,100,0" VerticalAlignment="Top" Maximum="255"/>
<Slider Name="SliderA" HorizontalAlignment="Stretch" Height="16" Margin="100,538,100,0" VerticalAlignment="Top" Maximum="255"/>
<TextBlock Name="TextBlock1" HorizontalAlignment="Left" Height="100" Margin="100,562,0,0" TextWrapping="Wrap" Text="R=0, G=0, B=0, A=255" FontSize="20" VerticalAlignment="Top" Width="372"/>
<Button Content="Zamknij" HorizontalAlignment="Right" Height="80" Margin="0,0,100,100" VerticalAlignment="Bottom" Width="255"/>
</Grid>